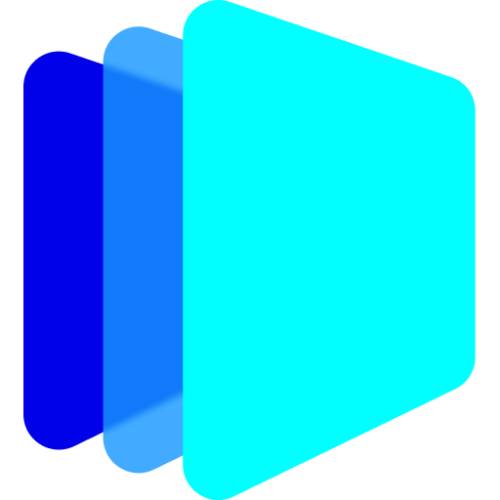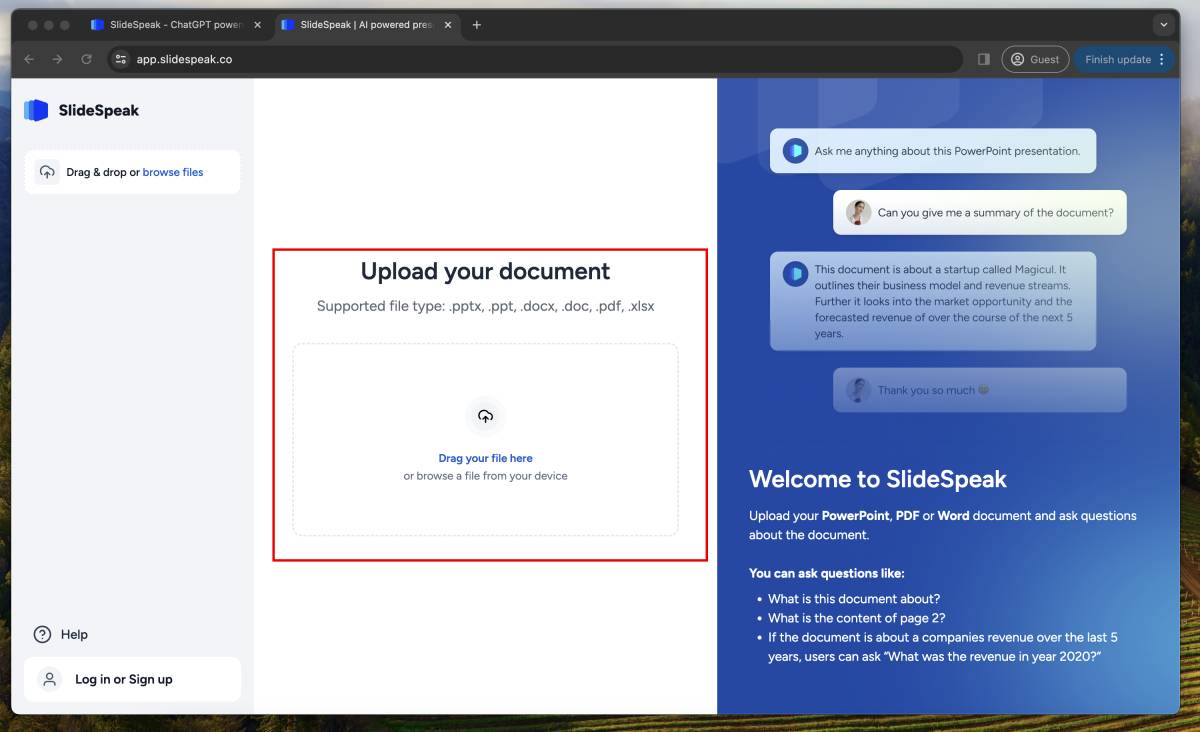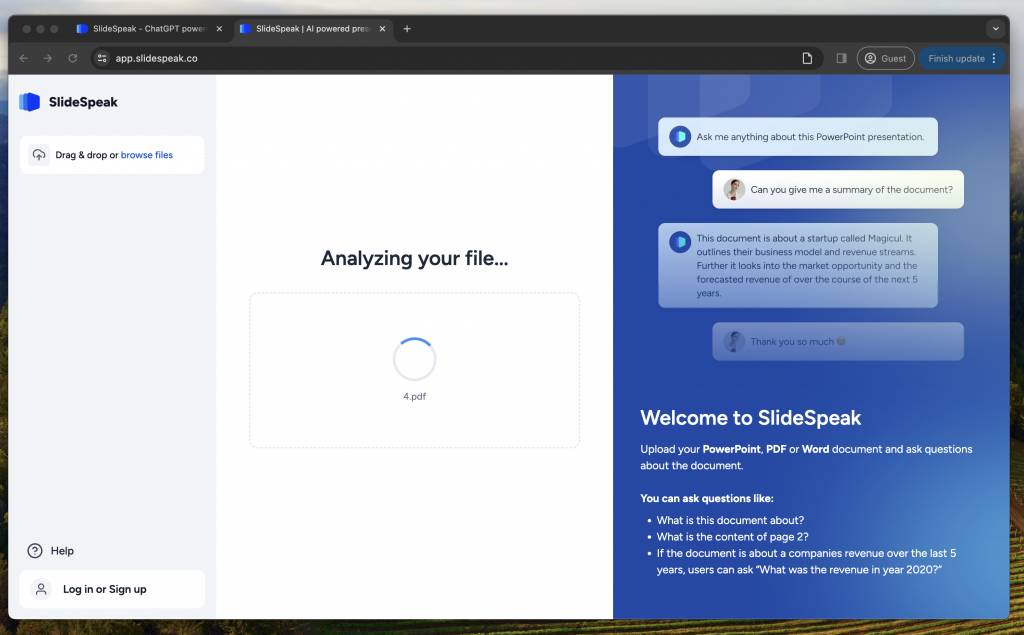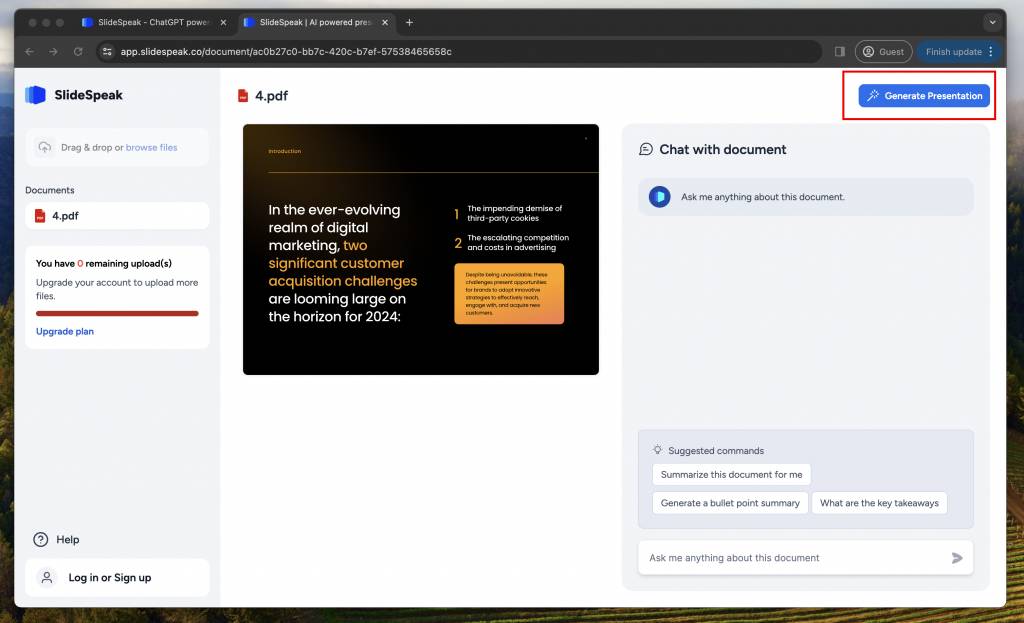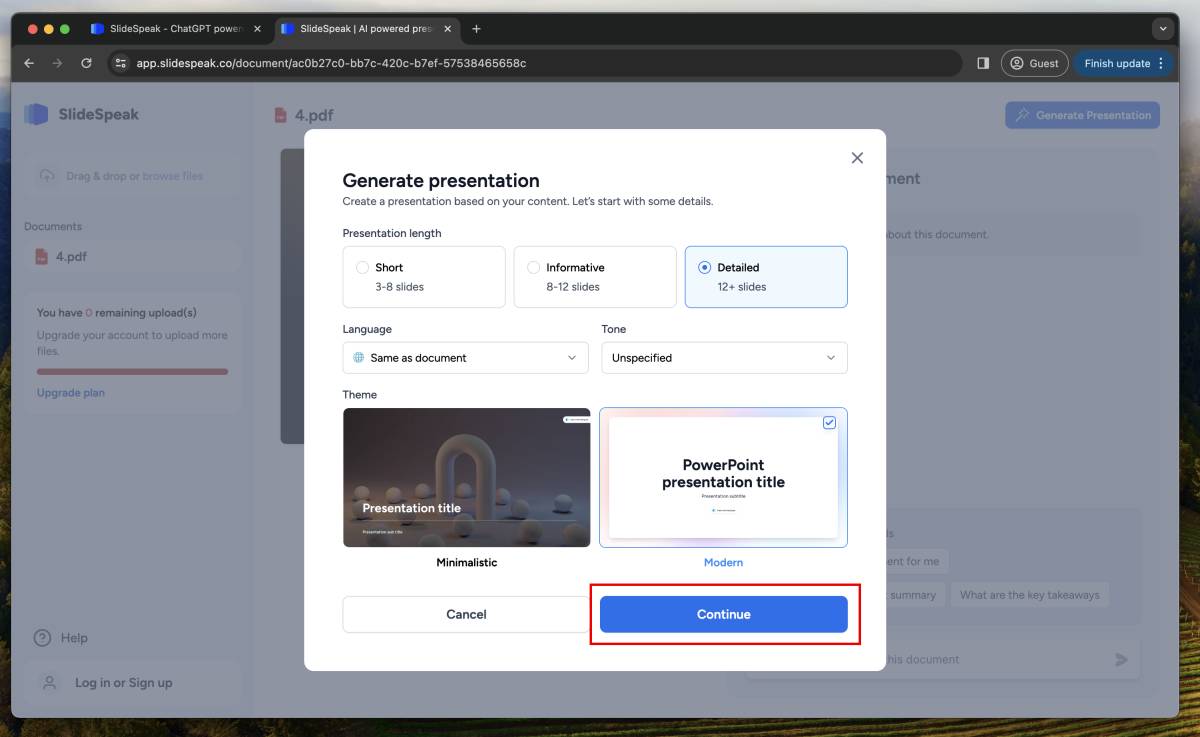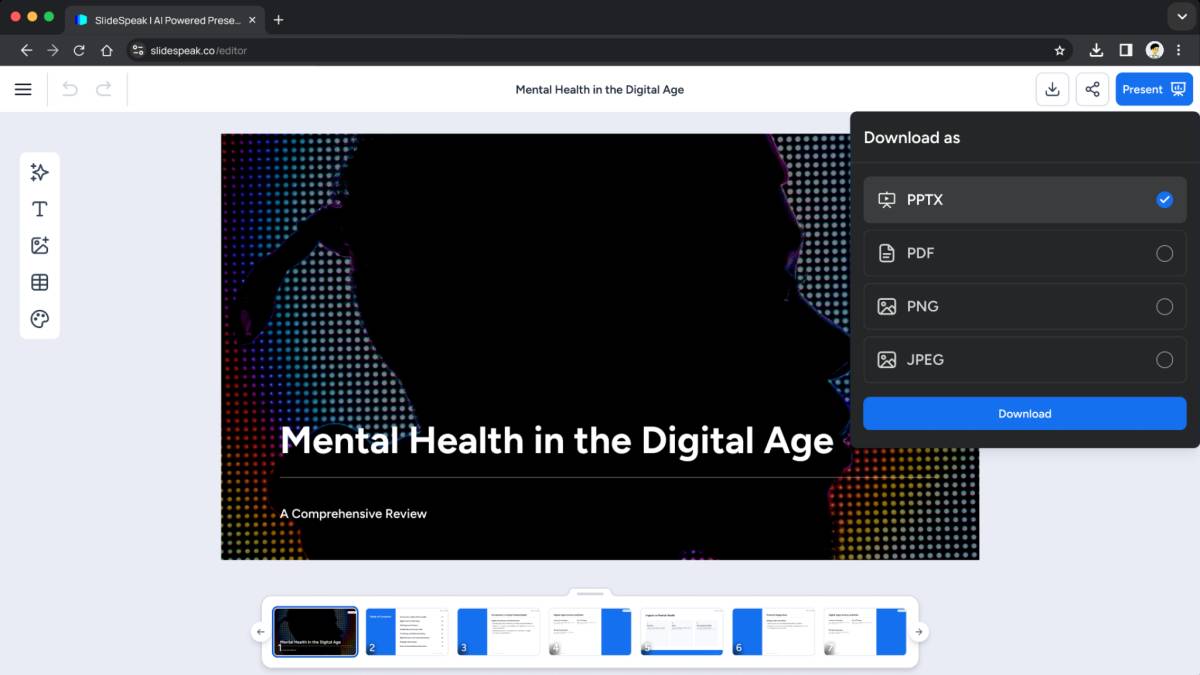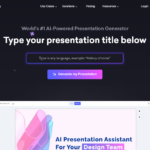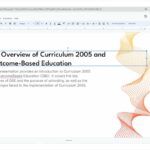La conversion de PDF en présentations PowerPoint est devenue un besoin croissant dans le monde professionnel actuel. Avec l’avènement de l’intelligence artificielle, ce processus autrefois fastidieux est désormais simplifié et optimisé.
L’utilisation de l’IA pour transformer des PDF en PPT offre une efficacité nettement supérieure aux méthodes manuelles ou traditionnelles. Elle permet non seulement un gain de temps considérable, mais assure également une qualité et une cohérence accrues dans le résultat final.
| Outil | Points forts | Plan gratuit | Version payante | Liens |
|---|---|---|---|---|
| SlideSpeak Essayer Slidespeak | – Interaction conversationnelle avec les fichiers – Résumé automatique de longs documents | – 1 fichier – Questions illimitées – Pas d’export PPT mais visionnable sur le site | A partir de 19$/mois | – Voir la présentation – Voir le tuto |
MagicSlides Essayer MagicSlides | – Prise en charge de nombreux formats de fichiers – Conversion de vidéos YouTube en présentation | – 3 présentations/mois – 1 page PDF en PPT – 10 slides max | À partir de 8$/mois | – Voir la présentation – Voir le tuto |
| Gamma.app Essayer Gamma.app | – Interface glisser-déposer intuitive – Modèles pré-conçus | – Jusqu’à 10 diapositives par présentation – 400 crédits IA – Filigrane sur les exports – Uniquement avec les modèles de base | À partir de 8€/mois | – Voir la présentation – Voir le tuto |
Microsoft Copilot Lien vers Microsoft Copilot | – Intégration fluide avec Microsoft 365 – Application de thèmes PowerPoint | – PDF jusqu’à 1 Mo – Jusqu’à 5 présentations/jour – Fonctionnalités limitées | Abonnement Microsoft 365 requis | – Voir la présentation – Voir le tuto |
Les avantages de cette approche sont nombreux : automatisation des tâches répétitives, préservation de la mise en page originale, et possibilité de traiter rapidement de grands volumes de documents.
Dans cet article, je vous guide pas à pas pour trouver le meilleur outil IA (gratuit ou payant) et vous explique comment convertir facilement n’importe quel pdf en présentation powerpoint (PPT).
Solution n°1 : SlideSpeak votre assistant personnel pour créer des PowerPoints à partir de PDF en un clin d’œil
SlideSpeak est une plateforme alimentée par l’IA qui transforme les fichiers PDF en présentations PowerPoint en quelques minutes. Grâce à un traitement avancé du langage naturel similaire à ChatGPT, SlideSpeak analyse le contenu des PDF et génère automatiquement des présentations PowerPoint entièrement modifiables, incluant du texte, des images, des graphiques et des notes de présentation. Les utilisateurs peuvent également interagir avec SlideSpeak pour poser des questions sur le contenu des PDF téléchargés, résumer des documents ou créer de nouvelles présentations sur un sujet donné.
Résumé des fonctionnalités
- Conversion de fichiers PDF, Word et PowerPoint en présentations PowerPoint.
- Résumé automatique de documents longs.
- Création de présentations PowerPoint à partir de documents téléchargés.
- Interaction conversationnelle avec les fichiers pour poser des questions et obtenir des réponses.
- Extraction des points clés, y compris le texte, les images et les graphiques.
- Intégration d’une API pour automatiser les workflows.
Avantages et Inconvénients
| Avantages | Inconvénients |
|---|---|
| Gain de temps considérable | Limites sur certains types de PDF complexes |
| Design professionnel sans compétences graphiques | Vérification nécessaire du résultat final |
| Compatibilité totale avec PowerPoint | Exportation PPT non disponible dans la version gratuite |
| Interface conviviale et facile à utiliser | |
| Possibilité de résumer ou de poser des questions sur un document uploadé |
Fonctionnalités gratuites :
SlideSpeak propose un plan gratuit permettant de générer une présentation en utilisant ChatGPT 3.5. Les utilisateurs peuvent uploader un seul fichier, poser des questions illimitées sur son contenu et personnaliser la présentation avec des couleurs, polices et logos. Cependant, la taille du fichier est limitée à 50 Mo et la longueur des réponses est restreinte. Le plus gros point négatif est que la présentation restera uniquement consultable sur slidespeak et ne pourra pas être exporté au format powerpoint.
Pour ceux qui souhaitent aller plus loin, des plans payants sont disponibles à partir de 19$/mois, offrant des fonctionnalités plus avancées comme l’utilisation de ChatGPT 4, un nombre illimité de fichiers et la possibilité d’utiliser ses propres modèles et d’exporter sa présentation au format powerpoint (PPTX).
Tuto : Comment convertir un fichier PDF en présentation PowerPoint avec SlideSpeak
-
Rendez-vous sur SlideSpeak
Commencez par vous rendre sur le site de SlideSpeak (https://slidespeak.co). Si vous n’avez pas encore de compte, inscrivez-vous ou connectez-vous à votre compte existant.
-
Importez votre fichier PDF

Une fois connecté, cliquez sur la boîte de téléchargement ou faites glisser votre fichier PDF dans la zone désignée pour l’ajouter à SlideSpeak.
-
Analyser votre fichier PDF

Après avoir ajouté votre fichier, cliquez sur le bouton de téléchargement pour commencer la conversion de votre fichier PDF en présentation PowerPoint à l’aide de l’IA.
-
Visualiser et consulter votre fichier

Une fois le fichier PDF chargé, vous pouvez le visualiser dans l’interface de SlideSpeak. Vous avez également la possibilité de poser des questions à l’IA sur le contenu du document via le chat.
Cliquez sur le bouton « Generate Presentation » pour lancer la conversion du PDF en PowerPoint.
-
Générer la présentation

Vous serez ensuite invité à personnaliser la présentation générée. Vous pouvez choisir le ton (professionnel ou décontracté), la longueur (courte de 3 à 8 slides, informative de 8 à 12 slides ou détaillée avec plus de 12 slides) ainsi que le template (minimaliste ou moderne). Une fois vos préférences sélectionnées, cliquez sur « Continue ».
-
Prévisualiser et télécharger

En quelques minutes, SlideSpeak analysera votre document et créera des diapositives PowerPoint. Vous pourrez prévisualiser les diapositives générées et, si nécessaire, apporter des modifications. Une fois satisfait du résultat, cliquez sur le bouton de téléchargement « Download » pour enregistrer le fichier dans le format qui vous convient sur votre ordinateur. Choisissez PPTX pour le format powerpoint.
Et voilà, en quelques clics et grâce à la puissance de l’IA, vous avez converti votre PDF en une présentation PowerPoint avec SlideSpeak ! La version gratuite permet de réaliser ce processus pour des PDF d’une dizaine de pages. Pour convertir des documents plus longs ou accéder à des fonctionnalités avancées, la version payante sera plus adaptée.
Solution n°2 : Gamma.app l’outil tout-en-un pour convertir vos PDF en présentations professionnelles
Gamma.app se démarque comme un outil très ergonomique et complet pour créer des présentations, des documents et des sites web de manière intuitive et efficace. Son interface utilisateur conviviale, similaire à un constructeur de pages (comme gutenberg de wordpress), permet de glisser-déposer facilement des éléments visuels et de les personnaliser selon ses besoins, sans nécessiter de compétences en design.
Le véritable atout de Gamma réside dans sa technologie d’IA générative avancée. À partir d’un simple texte, l’outil est capable de générer des présentations complètes en quelques clics, en y intégrant automatiquement des visuels pertinents tels que des graphiques et des images. Transformer un document PDF en une présentation PowerPoint professionnelle et engageante devient un jeu d’enfant.
Parmi les nombreux avantages de Gamma, on peut citer :
- Un gain de temps et d’efforts considérable grâce à l’automatisation intelligente du processus de création
- La possibilité d’importer facilement des documents et présentations existantes
- Des présentations au design expert sans compétences graphiques requises
- Une prise en main aisée grâce à l’assistant de démarrage et à l’interface intuitive
- Des modèles pré-conçus pour démarrer rapidement ses projets
- Des fonctionnalités d’édition de texte avancées alimentées par l’IA pour peaufiner son contenu
Plans gratuit et payant de Gamma.app
En termes de tarifs, Gamma propose une formule gratuite généreuse permettant de créer jusqu’à 10 diapositives par présentation. Ce plan inclut 400 crédits d’IA à l’inscription et donne accès aux modèles de base. L’export au format powerpoint (PPT) ou PDF est disponible avec le filigrane Gamma branded visible.
Le plan Plus très accessible, à 8€ par mois et par utilisateur (ou 10€ sans engagement annuel), offre une utilisation illimitée de l’IA, la possibilité de générer jusqu’à 15 diapositives à la fois et de supprimer le badge « Made with Gamma ». Il comprend également un support prioritaire.
Enfin, le plan Pro à 15€ par mois et par utilisateur (ou 20€ sans engagement annuel) s’adresse aux professionnels. En plus des avantages du plan Plus, il donne accès aux modèles d’IA les plus avancés de Gamma, à des statistiques détaillées et permet de générer jusqu’à 30 diapositives simultanément.
Tutoriel : Comment utiliser Gamma.app pour convertir un PDF en PowerPoint
Étape 1 : Créez un compte sur Gamma.app
- Rendez-vous sur le site web de Gamma.app (https://gamma.app).
- Cliquez sur « Sign up » pour créer un compte gratuit ou connectez-vous si vous en avez déjà un.
Étape 2 : Importez votre fichier PDF
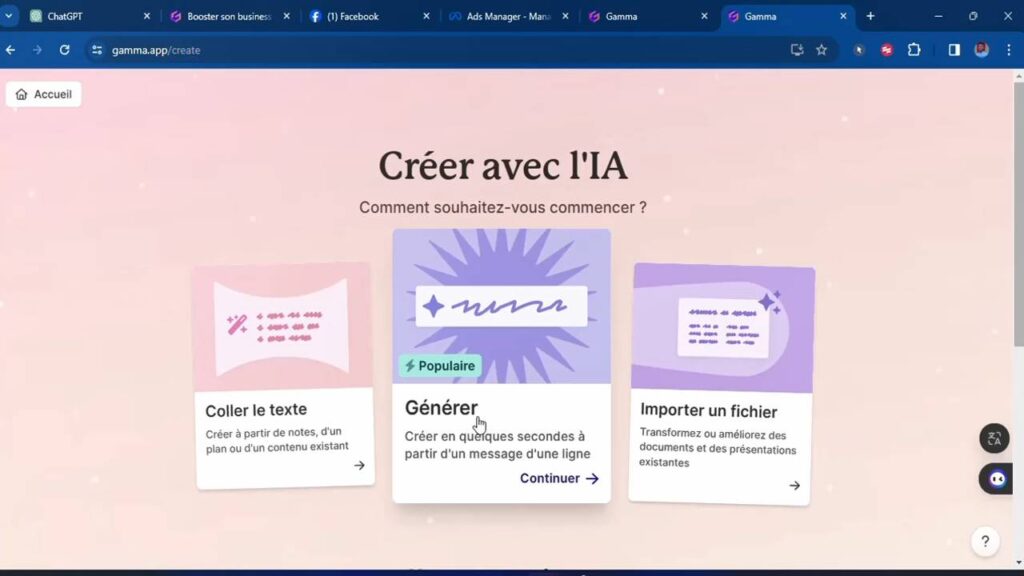
- Une fois connecté, cliquez sur le bouton « Create with AI » sur le tableau de bord.
- Sélectionnez l’option « Import a file ».
- Choisissez votre fichier PDF depuis votre ordinateur ou Google Drive.
- Cliquez sur « Upload » pour importer le fichier dans Gamma.
Étape 3 : Laissez l’IA de Gamma analyser et convertir le PDF
- Une fois le fichier PDF importé, Gamma va intelligemment reconnaître et transcrire le contenu.
- Vous pouvez ajuster les paramètres comme le nombre de diapositives et la longueur du texte si besoin.
- Cliquez sur « Generate » pour lancer la conversion du PDF en présentation par l’IA.
Étape 4 : Personnalisez votre présentation PowerPoint
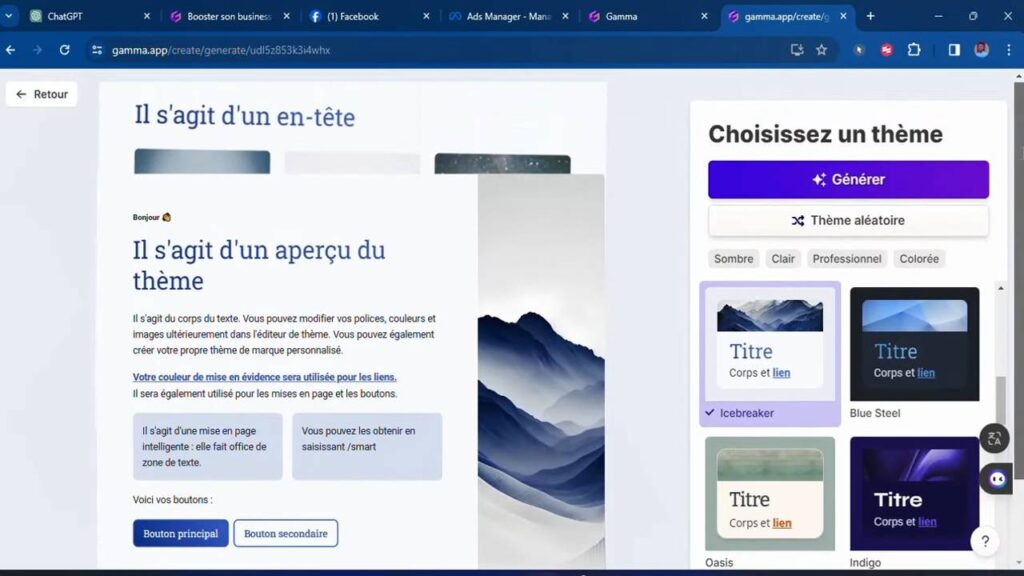
- Gamma va générer une présentation PowerPoint avec une mise en page professionnelle.
- Vous pouvez modifier le texte, les images, ajouter des éléments interactifs, etc.
- Utilisez le chat IA intégré pour peaufiner le design et le contenu.
Étape 5 : Exportez votre présentation au format PowerPoint
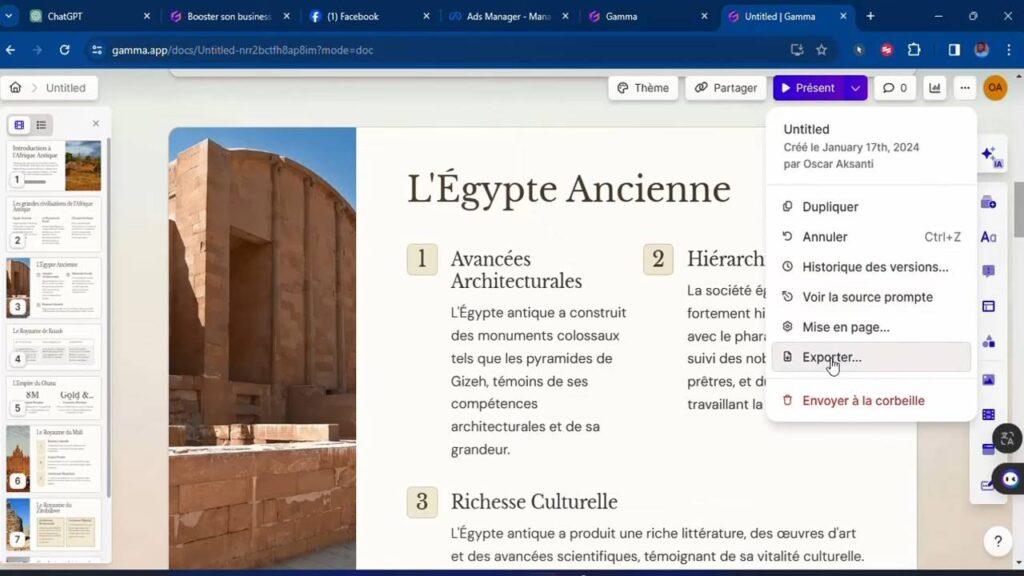
- Une fois satisfait du résultat, cliquez sur les trois points en haut à droite.
- Sélectionnez « Exporter » puis sélectionnez le format PowerPoint (PPT)
- Votre présentation sera téléchargée au format PPTX, prête à être utilisée sur votre ordinateur. Gamma.app vous enverra également un email avec le fichier en pièce jointe pour un accès facile.
Avec Gamma.app, transformer un document PDF statique en une présentation PowerPoint dynamique ne prend que quelques minutes. Son IA avancée s’occupe d’extraire le contenu et de générer une mise en page professionnelle, vous faisant gagner un temps précieux.
Solution n°3 : Microsoft Copilot l’assistant Intelligent pour vos Présentations PowerPoint
Microsoft Copilot est un assistant intelligent intégré dans les applications Microsoft 365, y compris PowerPoint. Cet outil utilise l’intelligence artificielle pour aider les utilisateurs à créer des présentations de manière plus efficace et créative. Quoi de mieux qu’un outil Microsoft pour générer un PowerPoint, surtout lorsque les PowerPoints tels qu’on les connait tous aujourd’hui sont à la base une solution proposée Microsoft ?
Fonctionnalités principales
Microsoft Copilot offre plusieurs fonctionnalités clés pour convertir des PDF en présentations PowerPoint :
- Création automatique de diapositives : Copilot peut générer des diapositives à partir du contenu d’un PDF, en appliquant des mises en page, en ajoutant des images et des animations pertinentes.
- Suggestions de design : L’outil propose des idées de design et des recommandations de mise en page pour améliorer l’apparence de la présentation.
- Ajout de contenu : Copilot peut ajouter des points de discussion, des images et des icônes basées sur les sujets ou les mots-clés du PDF.
- Commentaires et améliorations : L’outil offre des suggestions pour améliorer les compétences de présentation, comme des conseils sur la structure et le contenu.
Avantages et Inconvénients de Copilot pour transformer un PDF en PPTX
| Avantages | Inconvénients |
|---|---|
| Gain de temps considérable | Qualité variable des premières versions |
| Design professionnel sans compétences graphiques | Nécessite une vérification manuelle post-conversion |
| Intégration fluide avec Microsoft 365 | Fonctionnalités avancées réservées aux abonnés payants |
| Suggestions créatives et pertinentes | Une prise en charge limitée des PDF très graphiques ou complexes |
| Facilité d’utilisation grâce à l’interface conversationnelle | Version gratuite limitée à 1 Mo |
| Application possible de thèmes PowerPoint pour un rendu professionnel |
Fonctionnalités gratuites disponibles dans Copilot pour générer un powerpoint
Microsoft propose une version d’essai gratuite de Copilot, permettant de convertir des PDF de taille limitée (jusqu’à 1 Mo) et de générer jusqu’à 5 présentations par jour. Les utilisateurs peuvent accéder à des fonctionnalités de base telles que la création de diapositives et les suggestions de design.
Cependant, pour des fonctionnalités plus avancées comme l’intégration complète avec Microsoft Graph et des options de personnalisation poussées, une souscription payante à Copilot for Microsoft 365 est nécessaire pour bénéficier de fonctionnalités avancées et lever les limitations.
Tutoriel : Convertir un PDF en PowerPoint avec Microsoft Copilot
Étape 1 : Ouvrir PowerPoint et activer Copilot
- Ouvrez Microsoft PowerPoint sur votre ordinateur.
- Assurez-vous que vous avez une licence active pour Microsoft 365 et que Copilot est activé. Vous devriez voir l’icône Copilot dans le ruban en haut de l’écran.
Étape 2 : Importer le fichier PDF
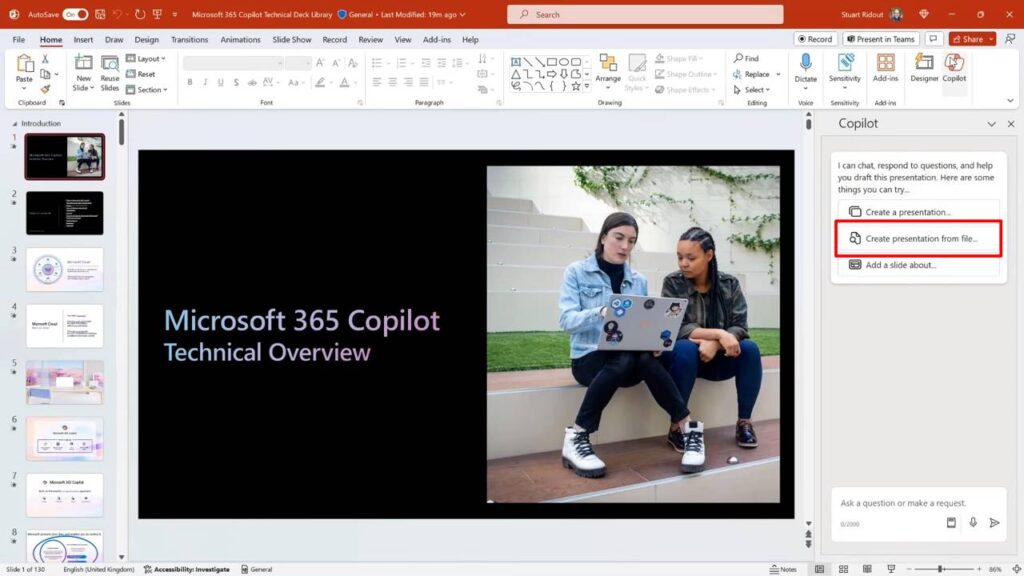
- Cliquez sur l’icône Copilot dans le ruban pour ouvrir le panneau Copilot.
- Dans la zone d’invite de Copilot, saisissez « Créer une présentation à partir d’un fichier ».
- Sélectionnez le fichier PDF que vous souhaitez convertir. Si le fichier n’apparaît pas automatiquement, commencez à taper son nom pour le rechercher.
Étape 3 : Lancer la conversion
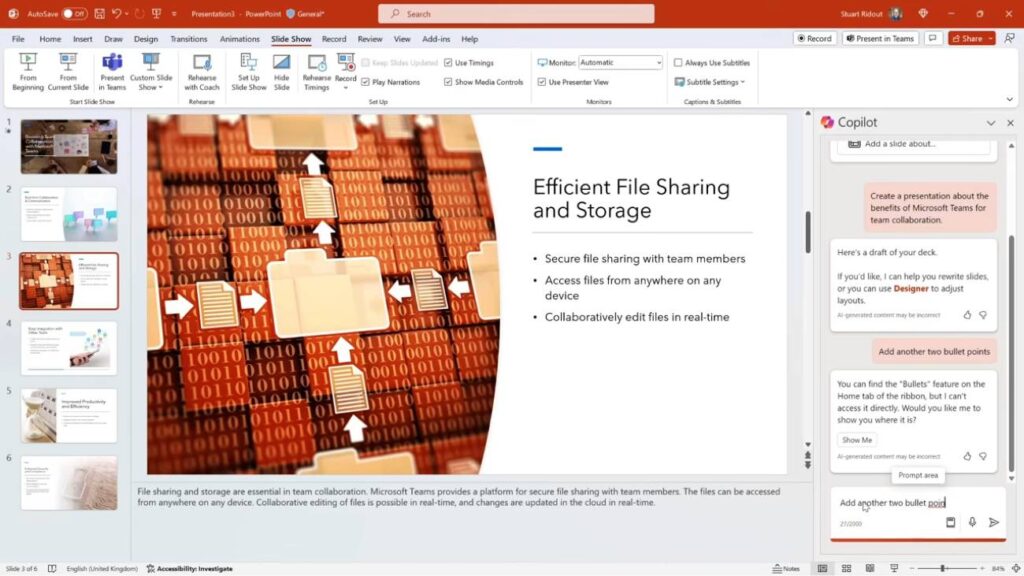
- Copilot analysera le contenu du PDF et générera un brouillon de présentation PowerPoint. Ce brouillon inclura des diapositives avec des images et des notes du présentateur basées sur le contenu du PDF.
- Demander à Copilot de vous aider à créer la présentation – Vous pouvez demander à Copilot d’effectuer des ajustements supplémentaires comme ajouter des diapositives, reformater le texte, modifier les images ou appliquer un thème. N’hésitez pas à apporter vos propres modifications et ajouts pour personnaliser la présentation selon vos besoins. Vérifiez toujours l’exactitude du contenu généré par l’IA.
Étape 4 : Vérifier et optimiser le rendu
- Passez en revue le brouillon de la présentation créé par Copilot. Ajoutez des diapositives supplémentaires si nécessaire ou supprimez celles qui ne sont pas pertinentes.
- Modifiez les images en cliquant avec le bouton droit sur celles que Copilot a ajoutées et en sélectionnant « Modifier l’image » si vous souhaitez les remplacer.
Étape 5 : Exporter et partager la présentation
- Lorsque vous êtes satisfait de la présentation, enregistrez-la en tant que fichier PowerPoint (.pptx).
- Partagez la présentation avec vos collègues ou votre public cible en utilisant les options de partage de PowerPoint, comme l’envoi par e-mail ou le partage via OneDrive.
Conseils supplémentaires
- Utilisez l’entraîneur de conférencier de PowerPoint pour pratiquer votre présentation et obtenir des conseils sur l’amélioration de vos compétences de présentation.
- Personnalisez les diapositives en ajoutant des animations, des transitions et des éléments graphiques pour rendre votre présentation plus attrayante.
En suivant ces étapes, vous pouvez facilement transformer un fichier PDF en une présentation PowerPoint professionnelle en utilisant Microsoft Copilot.
Solution n°4 : MagicSlides pour transformer vos PDF en PowerPoint avec simplicité
MagicSlides est une extension Google Slides qui permet de convertir facilement des fichiers PDF en présentations PowerPoint grâce à l’intelligence artificielle. Parmi ses principales fonctionnalités, on retrouve la possibilité de créer des présentations à partir d’un simple sujet, d’une URL, d’une vidéo YouTube ou encore d’un fichier PDF.
Fonctionnalités principales
MagicSlides offre une gamme de fonctionnalités puissantes pour transformer vos documents PDF en présentations PPT en quelques clics. Parmi les fonctionnalités clés, on trouve :
- Conversion automatique : Importez simplement votre fichier PDF et laissez l’IA de MagicSlides analyser et convertir le contenu en diapositives PowerPoint.
- Personnalisation des diapositives : L’outil permet de personnaliser les couleurs, les polices et les images pour adapter la présentation à vos besoins spécifiques.
- Suggestions intelligentes : MagicSlides propose des suggestions pour améliorer le contenu et le design de votre présentation, rendant le processus encore plus intuitif.
Voici un tableau résumant les principaux avantages et inconvénients de MagicSlides :
| Avantages | Inconvénients |
|---|---|
| Conversion rapide de PDF en PPT | Nombre de présentations limitées avec la version gratuite |
| Génération de slides au design professionnel | Qualité des images générées parfois moyenne |
| Prise en charge de nombreux formats de fichiers | Nécessite une connexion Internet |
| Permet également de convertir une vidéo youtube en présentation |
Fonctionnalités gratuites disponibles
MagicSlides propose une version gratuite qui permet de tester ses principales fonctionnalités. Avec la version gratuite, vous pouvez accéder aux fonctionnalités de base telles que la conversion de vidéos YouTube courtes et de documents texte en présentations.
- Créer jusqu’à 3 présentations par mois.
- Convertir une page de PDF en PPT.
- Générer des présentations de jusqu’à 10 diapositives.
- Convertir des vidéos YouTube de 3 à 4 minutes en présentation
Malgré ces limitations, MagicSlides reste un excellent outil pour convertir rapidement et facilement des PDF en présentations PowerPoint attrayantes, le tout sans avoir besoin de compétences en design. Son interface intuitive et ses fonctionnalités alimentées par l’IA en font une solution de choix pour les professionnels souhaitant gagner du temps dans la création de leurs supports de présentation.
Tutoriel : Convertir un PDF en PowerPoint avec MagicSlides
Il existe plusieurs façons d’utiliser MagicSlides pour convertir vos fichiers PDF en présentations PowerPoint : directement sur le site web de MagicSlides, en tant qu’extension pour Google Slides, ou même via une intégration avec ChatGPT. Ici nous allons le faire directement dans la web app sur le site magicslides.
Étape 1 : Accéder à l’outil de conversion
Rendez-vous sur le site de MagicSlides et accédez à l’outil de conversion PDF vers PowerPoint à l’adresse suivante : https://www.magicslides.app/tools/pdf-to-ppt-ai
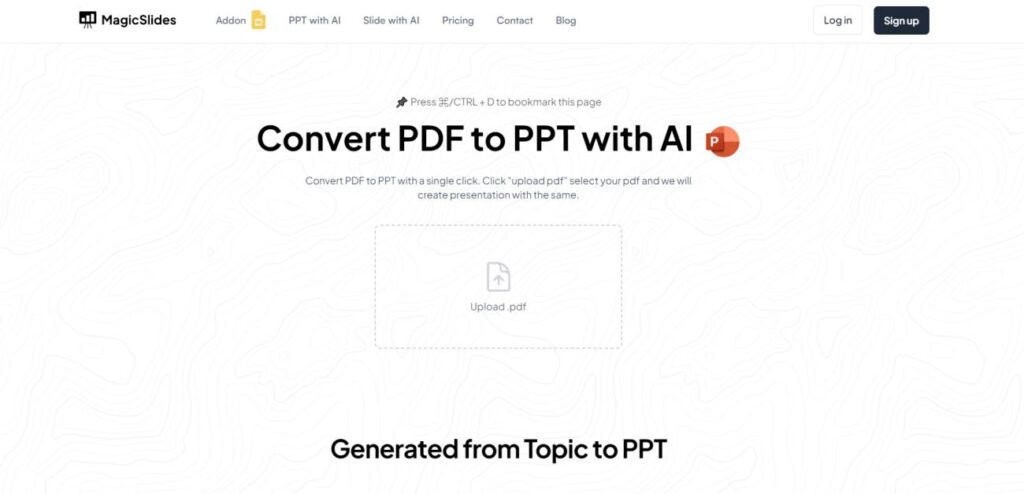
Étape 2 : Télécharger votre fichier PDF
Une fois sur la page de l’outil, cliquez sur le bouton de téléchargement ou faites glisser votre fichier PDF dans la zone prévue à cet effet. L’interface conviviale de MagicSlides facilite cette étape.
Étape 3 : Lancer la conversion
Après avoir téléchargé votre fichier, cliquez sur le bouton de conversion pour démarrer le processus. L’intelligence artificielle de MagicSlides va analyser votre document et créer automatiquement des diapositives PowerPoint.
Étape 4 : Examiner et modifier les diapositives
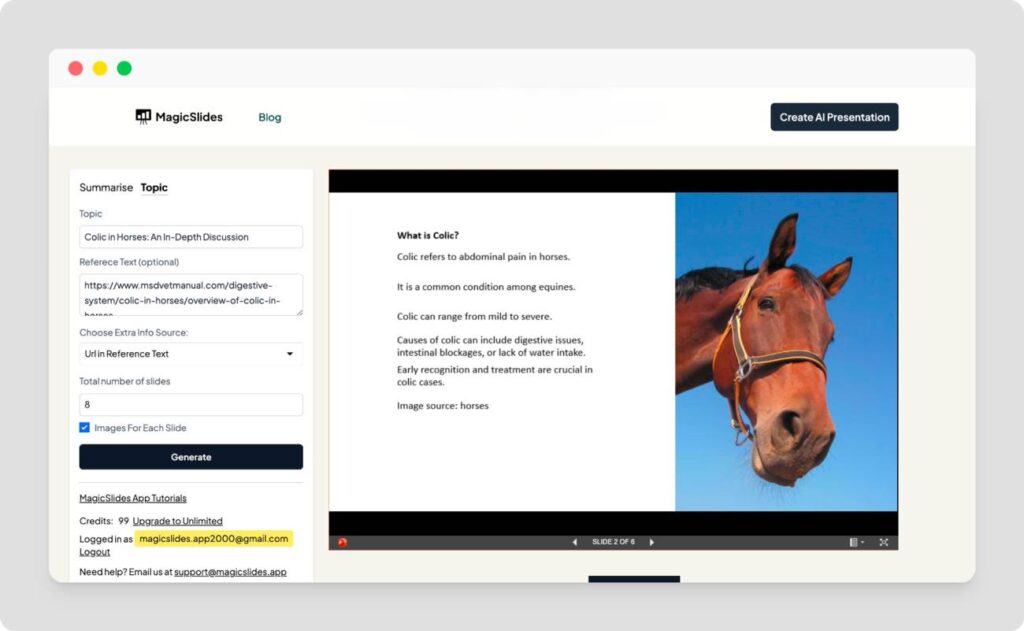
Une fois la conversion terminée, prenez le temps d’examiner les diapositives générées. MagicSlides offre la possibilité de prévisualiser le résultat. Si nécessaire, vous pouvez apporter des ajustements en cliquant sur le bouton de téléchargement pour éditer les diapositives dans PowerPoint.
Étape 5 : Améliorer la présentation
Profitez des fonctionnalités de PowerPoint pour enrichir votre présentation. Ajoutez des éléments visuels comme des images ou des infographies, affinez le texte et la mise en forme, et intégrez des animations ou des transitions pour rendre votre présentation plus dynamique.
Étape 6 : Enregistrer et partager
Une fois satisfait du résultat, enregistrez votre présentation dans le format souhaité. MagicSlides vous permet de télécharger directement le fichier PowerPoint, que vous pourrez ensuite partager ou utiliser pour vos présentations.
En suivant ces étapes simples, vous transformerez rapidement votre PDF statique en une présentation PowerPoint attrayante et interactive, prête à captiver votre audience.